How to Access Realtek HD Audio Manager on Windows
If you’re trying to figure out how to open Realtek HD Audio Manager on your Windows computer, you’re in the right place! This tool is super helpful for making your computer’s sound just the way you like it. You can adjust sound quality, configure speaker settings, and much more. Let’s dive into how you can access this awesome tool and make the most out of your audio experience.
🌟 Finding the Realtek HD Audio Manager
First things first, finding the Realtek HD Audio Manager can sometimes feel like looking for a needle in a haystack. But don’t worry, we’ve got some easy steps for you:
- Open your Control Panel: You can do this by typing “Control Panel” in the search bar next to the Start menu.
- View by Small icons: This makes it easier to find what you’re looking for.
- Click on “Realtek HD Audio Manager”: If it’s there, you’re in luck! If not, keep reading.
Sometimes, the Realtek HD Audio Manager might be hiding. It could be in your system tray (that’s the little area on the bottom right of your screen, by the clock), or it might not be showing up at all. If it’s in the system tray, you’ll see a little speaker icon. Just double-click it, and you’re in!
🔍 If You Can’t Find It
If the Realtek HD Audio Manager isn’t showing up, here’s what you can do:
- Check if Realtek HD Audio Manager is installed: Go to the Device Manager (right-click on the Start menu to find it) and look under “Sound, video and game controllers”. If you see Realtek High Definition Audio, then the software is installed.
- Reinstall Realtek HD Audio Manager: Sometimes, the software might need a fresh start. You can download it from our website, which offers free and legal software designed to enhance audio performance on Windows computers.
🛠️ Troubleshooting Tips
- Update your drivers: Outdated drivers can cause all sorts of issues. Make sure your Realtek audio driver is up to date.
- Check audio settings in BIOS: This is a bit more advanced, but sometimes the onboard audio gets disabled in the BIOS. A quick check can’t hurt!
Understanding Realtek HD Audio Manager
What is Realtek HD Audio Manager?
Realtek HD Audio Manager is like a magic box for your computer’s sound. Imagine you have a remote control that can change how everything sounds on your computer. That’s what Realtek HD Audio Manager does! It’s a program that comes with your computer (if you have Windows) and lets you play with the sound settings. You can make music sound clearer, make voices in movies easier to hear, or even make sure your video calls sound perfect.
This tool is super cool because it works with the sound card in your computer. A sound card is like the brain for all the sounds your computer makes. Realtek HD Audio Manager helps you tell this brain exactly how you want sounds to play.
Key Features and Benefits
🎛️ Customize Your Sound: With Realtek HD Audio Manager, you can change how your music, movies, and games sound. Want more bass? You got it. Need to hear the voices better in your favorite show? No problem.
🔊 Speaker Configuration: This tool lets you set up your speakers just right. Whether you have two speakers or a whole surround sound system, Realtek HD Audio Manager helps you get the best sound.
🎧 Headphone Support: Love listening with headphones? Realtek HD Audio Manager makes sure they sound amazing too. It can even make your headphones sound like you’re in a big room with great acoustics.
🎤 Microphone Settings: If you use a microphone for talking to friends or recording, this tool can help. You can make your voice clearer and get rid of background noise.
🔍 Sound Tests: Not sure if your speakers are set up right? Realtek HD Audio Manager has tests to help you check. These tests make sure every speaker is working and sounds good.
💾 Save Your Settings: Found the perfect sound settings? Realtek HD Audio Manager lets you save them. This means you can keep your favorite settings and use them anytime.
🛠️ Easy Troubleshooting: Having sound problems? This tool can help find and fix them. It’s like having a sound doctor right in your computer.
Realtek HD Audio Manager is all about giving you control over your computer’s sound. It’s like being a DJ for your own computer, making sure everything sounds just right. Whether you’re watching movies, listening to music, or chatting with friends, this tool helps make sure you’re hearing everything perfectly.
How to Open Realtek HD Audio Manager
For Windows 10 Users
If you’re using Windows 10 and wondering how to open Realtek HD Audio Manager, you’re in the right spot. Sometimes, it might seem like a puzzle, but with these steps, you’ll find it in no time.
First, let’s try the direct approach:
- Search for it: Click on the magnifying glass icon next to the Start menu and type “Realtek HD Audio Manager”. If it appears in the results, click on it to open.
If the direct search doesn’t work, don’t worry! There’s another way to access it:
- Via the Control Panel:
- Open the Control Panel by typing “Control Panel” in the search bar.
- Select “Hardware and Sound”.
- Click on “Realtek HD Audio Manager”.
Sometimes, the Realtek HD Audio Manager might not be on the list. If that’s the case, it could be due to the software not being installed properly or needing an update. Here’s what you can do:
Update your Realtek Audio Driver: Go to the Device Manager, find “Sound, video and game controllers”, right-click on your Realtek device, and select “Update driver”.
Reinstall Realtek HD Audio Manager: If updating doesn’t help, you might need to reinstall the software. Make sure to download it from a trusted source to avoid any issues.
For Windows 11 Users
Windows 11, with its new design and features, also includes ways to open Realtek HD Audio Manager. If you’ve recently upgraded or are new to Windows 11, follow these steps to access the Realtek HD Audio Manager:
Right-click on the Sound icon: Find the sound icon on your taskbar (near the clock), right-click on it, and select “Sound settings”. Scroll down to “Advanced sound options” and look for “Related settings”. Here, you should find a link to the Realtek Audio Control panel.
Use the Windows Search: Click on the magnifying glass icon on your taskbar, type “Realtek Audio Console”, and press Enter. This should bring up the Realtek Audio Console, which is the new version of the Realtek HD Audio Manager for Windows 11.
If you can’t find the Realtek Audio Console, it might not be installed on your system. In this case, you can:
Check for Windows Updates: Sometimes, Windows Update will offer the latest version of Realtek Audio Console. Go to Settings > Update & Security > Windows Update and check for updates.
Manually Install Realtek Audio Console: Visit the Microsoft Store and search for “Realtek Audio Console”. Download and install it to get the latest version of Realtek’s audio management tool.
Troubleshooting Realtek HD Audio Manager Issues
Sometimes, even when you know how to open Realtek HD Audio Manager, it just won’t cooperate. Maybe it’s not opening, or perhaps it’s not working as it should. Don’t worry! Here are some fixes to common problems.
Fix 1: Update the Realtek HD Audio Driver
Updating your Realtek HD Audio Driver can solve a lot of problems. Here’s a simple way to do it:
- Right-click on the Start menu and select Device Manager.
- Find Sound, video and game controllers and click on it to expand.
- Right-click on Realtek High Definition Audio and select Update driver.
- Choose Search automatically for updated driver software and follow the instructions.
🔍 Tip: If Windows doesn’t find a new driver, you can visit the Realtek website to download the latest version.
Fix 2: Check for Windows Updates
Sometimes, the issue isn’t with Realtek but with Windows itself. Here’s how to check for updates:
- Go to Settings (you can search for it in the Start menu).
- Click on Update & Security.
- Select Windows Update and then click on Check for updates.
🔄 Windows will automatically download and install any available updates. This might include updates for Realtek HD Audio Manager.
Fix 3: Run Microsoft Troubleshooter
Windows has built-in troubleshooters for various issues, including audio problems. To run the audio troubleshooter:
- Go to Settings > Update & Security > Troubleshoot.
- Click on Additional troubleshooters.
- Find and select Playing Audio and then click Run the troubleshooter.
🛠️ The troubleshooter will check for common audio problems and try to fix them automatically.
FAQs on Realtek HD Audio Manager
Where is my Realtek HD audio manager?
Finding your Realtek HD Audio Manager can be like a mini-adventure. Sometimes, it’s right where you expect it, and other times, it seems to play hide and seek. Here’s where you can look:
- Control Panel: This is the classic spot. Go to the Control Panel, switch to “Large or Small icons” view, and see if you can spot it.
- Device Manager: Sometimes, it’s hiding in the Device Manager under “Sound, video and game controllers.”
- System Tray: Look for a speaker icon in your system tray (bottom-right corner). If it’s there, right-click it!
If you still can’t find it, don’t worry! It might just be taking a little break and not showing up. Keep reading for more tips on what to do next.
Why won’t Realtek HD Audio Manager open?
Oh no! If your Realtek HD Audio Manager won’t open, it’s like having a door that just won’t budge. Here are a few reasons why this might happen:
- Outdated Drivers: Your Realtek audio driver might need an update. Old drivers can cause all sorts of glitches.
- Software Glitch: Sometimes, software just gets a bit cranky and needs a restart or a reinstallation.
- Compatibility Issues: If you’ve recently updated Windows, there might be a compatibility hiccup.
To fix this, try updating your drivers, reinstalling the Realtek HD Audio Manager, or checking for Windows updates. These steps can often get that door swinging open again!
How to start Realtek Audio Manager?
Starting your Realtek Audio Manager is like turning the key to unlock a treasure chest of sound settings. Here’s how to do it:
- Search: Type “Realtek Audio Manager” in the Windows search bar and press Enter. If it pops up, click to open it.
- Control Panel: Go to the Control Panel, select “Hardware and Sound,” and then click on “Realtek HD Audio Manager.”
- Taskbar: If there’s a speaker icon in your taskbar, right-click it and see if there’s an option to open the Realtek Audio Manager.
How do I open the Realtek menu?
Opening the Realtek menu is your first step to audio customization heaven. Here’s how to get there:
- Via the Control Panel: Head over to the Control Panel, dive into “Hardware and Sound,” and click on “Realtek HD Audio Manager.”
- Search Bar: Just type “Realtek” in the Windows search bar and hit Enter. If the menu is ready to greet you, it’ll show up here.
- Right-Click on Speaker Icon: Look for a speaker icon in your system tray. A right-click might reveal a direct path to the Realtek menu.
If these steps lead you to a dead end, don’t give up! Your Realtek menu might just be playing hard to get, and a driver update or a quick reinstall could be the charm that brings it back.

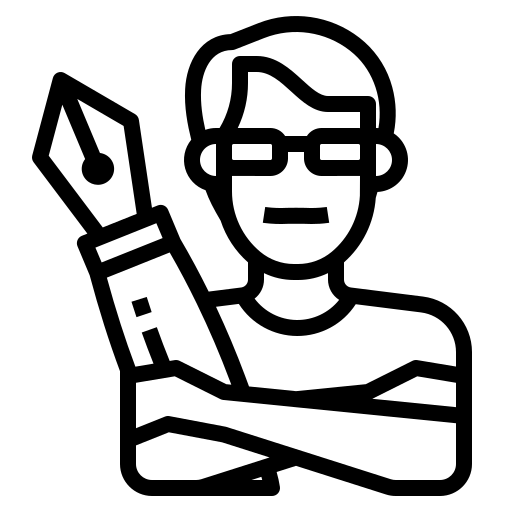 admin
admin